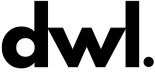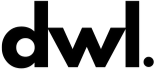A Guide to Adding or Changing Your Favicon in Shopify
Learn how to customize the favicon for your Shopify store and make a lasting impression on your website visitors. Discover step-by-step instructions and helpful tips to effectively add or change your favicon in Shopify, ensuring a unique and professional branding experience.
Introduction:
When it comes to creating a memorable and professional online presence, even the smallest details matter. One such detail is the favicon—the tiny icon that appears in the browser tab next to your website’s title. In this blog post, we will guide you through the process of adding or changing the favicon in Shopify, allowing you to customize this important branding element. By following our step-by-step instructions and leveraging the power of favicon customization, your web design agency can make a lasting impression on visitors and enhance the overall aesthetic appeal of your Shopify store.
- Understand the Importance of a Favicon:
Before we dive into the process, let’s take a moment to understand the significance of a favicon. A favicon serves as a visual representation of your brand and adds a touch of professionalism to your website. It enhances your store’s identity, increases brand recognition, and improves user experience by making it easier for visitors to distinguish your website among their numerous open tabs.
- Prepare Your Favicon:
To get started, you need to create or obtain a favicon image. Ensure that your favicon is visually appealing, reflects your brand’s identity, and is optimized for a small size (16×16 pixels is the standard favicon size). You can design a favicon using graphic design tools or hire a professional designer to create a custom icon that aligns with your brand’s visual elements.
- Access the Shopify Theme Customization:
Log in to your Shopify admin panel and navigate to the “Online Store” section. From there, select “Themes” and click on the “Customize” button for the theme you wish to modify. This will open the theme editor, where you can make various customizations.
- Upload Your Favicon:
Within the theme editor, locate the “Theme settings” tab or a similar option, depending on your theme. Look for the section dedicated to favicon settings. Here, you will find an option to upload your favicon image. Click on it and select the favicon file from your computer. Once uploaded, save the changes to apply the new favicon to your Shopify store.
- Preview and Test:
After saving the changes, navigate to your Shopify store in a web browser to see the updated favicon in action. It’s crucial to preview and test the favicon on different devices and browsers to ensure it appears correctly and represents your brand effectively.
- Monitor and Update as Needed:
Keep an eye on your favicon’s performance and periodically assess if it aligns with your evolving brand identity. If necessary, make updates to your favicon to maintain consistency and adapt to any changes in your visual branding.
Conclusion:
By adding or changing your favicon in Shopify, your web design agency can add a touch of professionalism and enhance your store’s branding. A favicon serves as a visual representation of your brand and contributes to a memorable user experience. Follow the step-by-step instructions outlined in this guide to seamlessly customize your favicon. Remember to choose a visually appealing favicon, upload it through the Shopify theme editor, and thoroughly test it across different devices and browsers. By paying attention to this small yet significant detail, you can make a lasting impression on your website visitors and elevate your Shopify store’s overall aesthetic appeal.