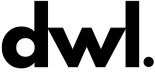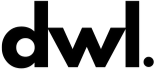A Step-by-Step Guide: Configuring Braintree Payment Method in Magento 2
Introduction
In the world of e-commerce, providing diverse and secure payment options is crucial for enhancing the shopping experience and boosting customer satisfaction. Magento 2, a leading e-commerce platform, offers integration with various payment gateways, including Braintree. In this blog, we will provide a comprehensive step-by-step guide on how to configure the Braintree payment method in Magento 2, ensuring a seamless and secure payment process for your customers.
Setting Up Braintree Payment Method in Magento 2
Follow these steps to configure the Braintree payment method in your Magento 2 store:
Step 1: Access Your Magento 2 Admin Panel
Log in to your Magento 2 admin panel using your credentials.
Step 2: Navigate to Payment Methods Configuration
Go to the “Stores” tab in the top navigation menu and select “Configuration.”
Under the “Sales” section in the left sidebar, click on “Payment Methods.”
Step 3: Enable Braintree Payment Method
Scroll down the “Payment Methods” page until you find the “Braintree” section. Click on it to expand the settings.
Set the “Enabled” option to “Yes” to enable the Braintree payment method.
Step 4: Configure Braintree API Credentials
Enter your Braintree API credentials in the provided fields:
Merchant ID: Enter your Braintree merchant ID.
Public Key: Enter your Braintree public key.
Private Key: Enter your Braintree private key.
Merchant Account ID: Enter the merchant account ID associated with your Braintree account.
Step 5: Configure Additional Settings
Configure the additional settings according to your preferences:
Payment Action: Choose whether to authorize and capture payments immediately or authorize first and capture later.
Title: Enter the title that will be displayed to customers during checkout.
Payment from Applicable Countries: Choose the countries where the Braintree payment method will be available.
Minimum Order Total: Set the minimum order total for which the Braintree payment method will be available.
Maximum Order Total: Set the maximum order total for which the Braintree payment method will be available.
Sort Order: Specify the order in which the Braintree payment method will appear during checkout.
Step 6: Save Configurations
Click the “Save Config” button at the top right corner to save your Braintree payment method configurations.
Step 7: Test and Verify
Before making the Braintree payment method live on your store, conduct thorough testing. Place test orders to ensure that the integration is functioning correctly and that customers can complete payments successfully.
Step 8: Go Live
Once you are confident that the Braintree payment method is working as expected, change the mode from “Test” to “Live” in your Braintree account settings. This will allow real transactions to be processed using the Braintree payment method.
Conclusion
Configuring the Braintree payment method in Magento 2 empowers businesses to provide a secure and convenient payment option for their customers. By following the step-by-step guide outlined above, you can seamlessly integrate Braintree into your e-commerce store, offering a reliable and user-friendly payment solution that enhances the overall shopping experience. As customers make transactions with confidence, businesses can drive conversions, increase customer satisfaction, and establish a strong foundation for success in the competitive world of online commerce.